안녕하세요 이번 시간에는 최종적으로 local pycharm과 서버와 연결해서 해당 서버의 GPU를 이용하는 것에 대해 포스팅 하도록 하겠습니다.
이용할 서버는 RTX 3090 서버이고 해당 서버에는 cuda 11, 가상환경에 torch 1.7 torchvision 0.8이 설치 되어있습니다.
해당 포스팅을 보시기 전에 ssh 접속으로 가상환경을 설정 하지 않고, pycharm에서 서버 연결을 하지 않으셨다면 아래의 포스팅을 순서대로 보시고 오시면 됩니다! 아래 두개의 포스팅을 먼저 수행 한 후 해당 포스팅을 읽고 따라 해주시면 됩니다.
skk095.tistory.com/29?category=992372
ssh 접속으로 서버에 가상환경 설정하기
안녕하세요 이번시간에는 ssh 접속으로 다른 곳에 있는 서버에 가상환경을 설정하는 것에 대해서 포스팅 하도록 하겠습니다. 일단 ssh 접속으로 아래와 같이 명령어를 입력하고 비밀번호를 입
skk095.tistory.com
skk095.tistory.com/26?category=992372
ssh 접속 : 8 GPU 3090 Server connection 방법 정리 ( 내 컴퓨터에서 GPU 사양 높은 서버와 연결해 사용하기
안녕하세요 오늘은 8 gpu 3090 server와 연결을 해 해당 서버를 이용해 pycharm 사용하는 방법에 대해서 알려드리려고 합니다. 먼저 해당 하는 것은 8 gpu 뿐만 아니라 할당 받은 서버의 ip가 있다면 해당
skk095.tistory.com
그럼 설명 시작하도록 하겠습니다!
먼저 기존에 앞서 포스팅한 것을 이용해서 설정해 놓은 서버와 연결을 해줍니다.
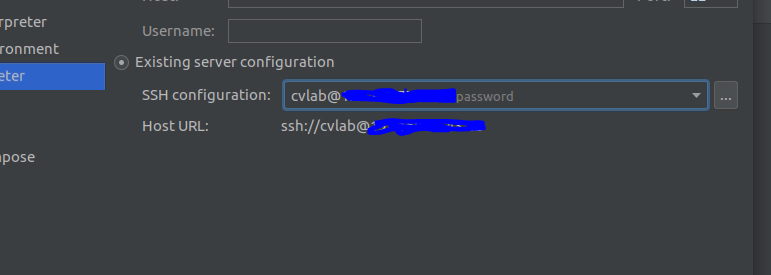
그 후 아래의 빨간 동그라미 부분에 있는 것을 클릭해줍니다.
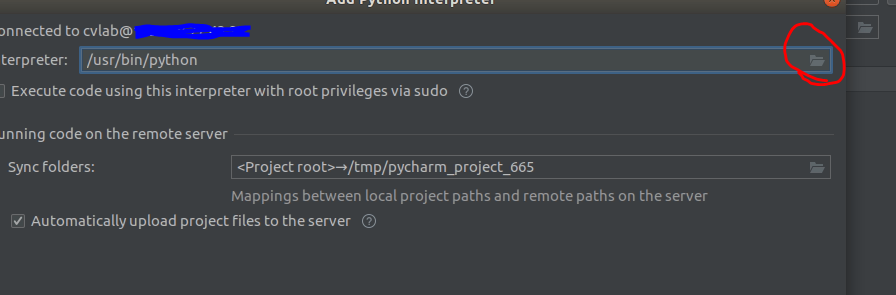
클릭하면 아래와 같이 이용할 서버 컴퓨터의 폴더들이 나오게 됩니다.
그러면 앞의 포스팅에서 만든 가상환경 경로로 들어간 후 (저는 sunkyung_aanet이라고 설정하였습니다.) 해당 가상환경 아래의 bin -> python3.7을 선택합니다.
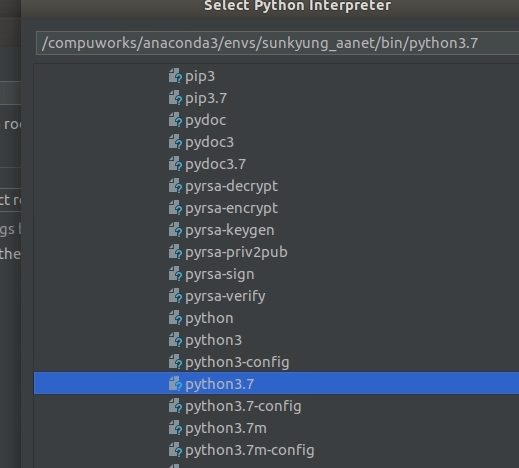
여기까지 해주게 되면 해당 서버에서 설정한 가상환경과 연결을 완료 해준 것입니다.
아래의 Interpreter에 아래 그림과 같이 경로 설정이 되어있으면 됩니다.

그 다음으로는 Running code on the remote server를 수정해주어야 합니다. 마찬가지로 아래의 빨간 동그라미 부분을 클릭해줍니다.
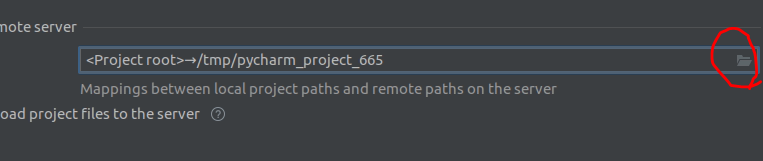
클릭을 하면 아래와 같이 뜨게 되는데요, Local path는 지금 이용하고 있는 작성하고 있는 컴퓨터의 path이고, remote path는 RTX 3090 서버입니다. 여기서 remote path를 수정해주면 됩니다.
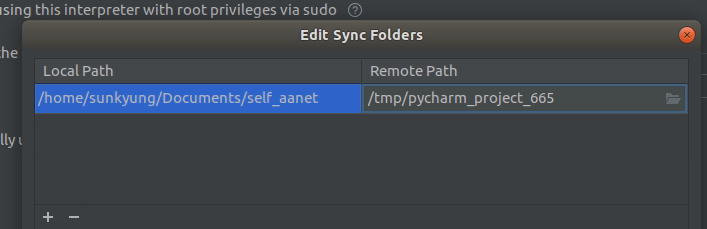
저같은 경우는 RTX 3090 서버에 저만의 경로를 만들어 놓고 아래와 같이 directory를 생성해 놓았습니다.
따라서 해당 만든 directory와 연결을 해주고 그 directory에 지금 이용하고 있는 local path와 matching을 시켜줄 것입니다.
저와 동일하게 하셔도 되고, 아니면 자신이 원하는 대로 local path와 matching되는 remote path를 원하는대로 경로 설정을 해주면 됩니다.
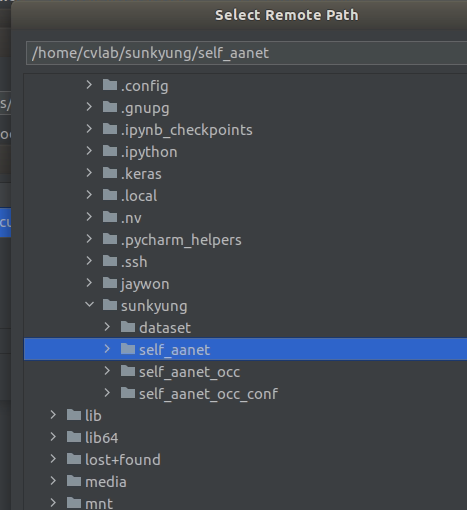
최종적으로 Interpreter와 Sync_folders를 모두 설정을 해주었습니다. 그 후 Finish 버튼을 눌러서 완료하면 됩니다.
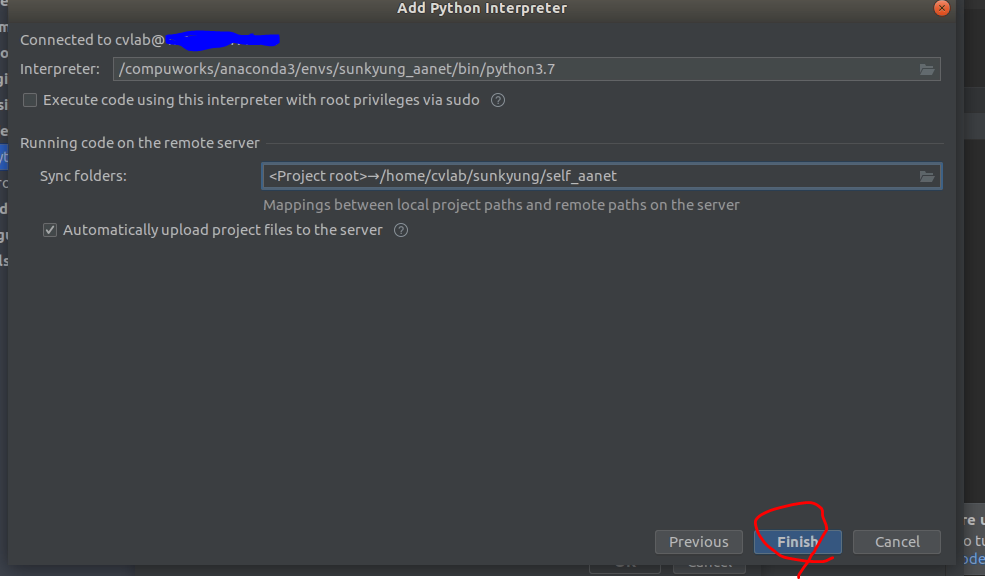
그렇게 되면 아래와 같이 python interpreter가 생성이 된 것을 확인할 수 있습니다. 이제 이 interpreter를 선택한 후 ok를 눌러서 적용을 완료해주면 됩니다.

그리고 마지막 단계로 Run-> Edit Configurations에 들어가서 몇가지 수정만 해주면 됩니다.
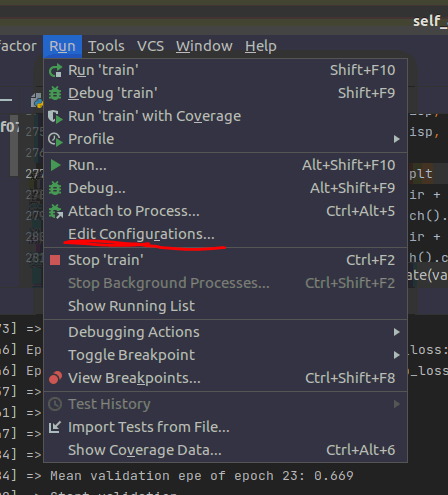
아래 그림에서 빨간색 동그라미 친 부분을 클릭해줍니다.
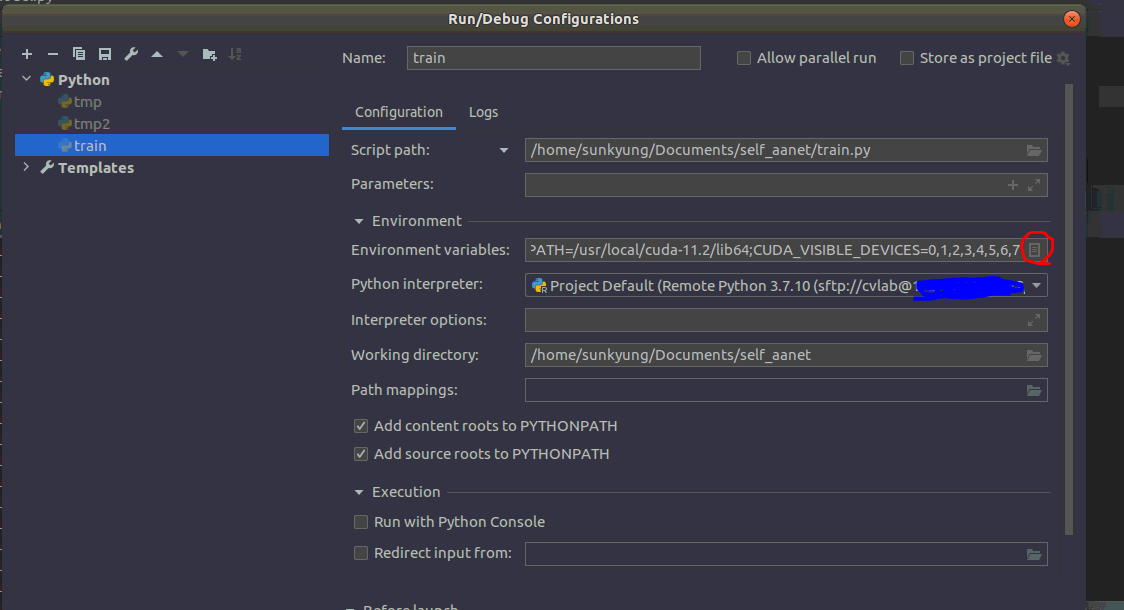
그 후 +버튼을 누른 후 아래의 PYTHONNUMBUFFERED를 제외한 두가지를 작성해줍니다.
여기서 LD_LIBRARY_PATH는 각자의 (이용할 RTX 3090)서버에 위치한 cuda 경로로 바꾸어 작성하셔야 합니다.
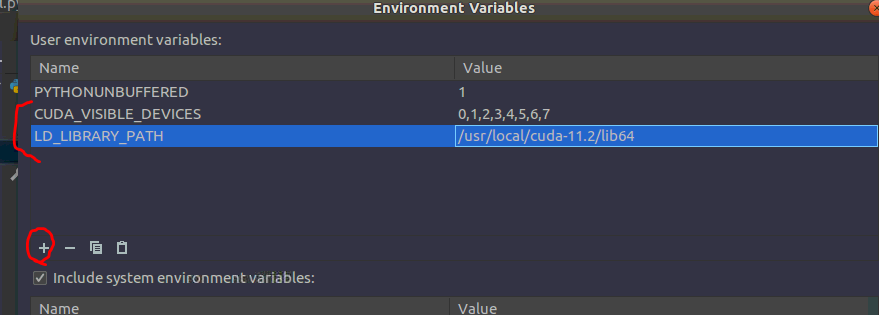
그 후 ok를 누르고 Apply를 누르면 최종적으로 세팅을 완료한 것입니다!!!
다 완료를 한 후 코드를 돌려본 후 watch nvidia-smi를 통해서 gpu 사용량을 확인해보면 아래 그림과 같이 8개의 GPU가 모두 잘 이용 되고 있음을 확인하실 수 있습니다.
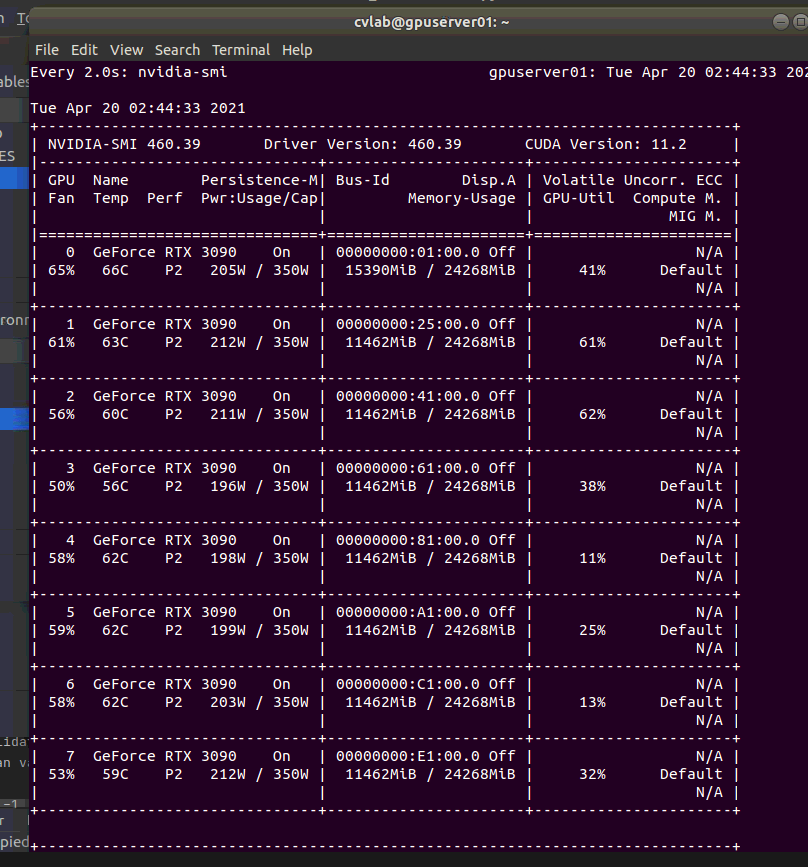
그럼 여기까지 포스팅을 마치도록 하겠습니다
궁금한 점이나 잘못된 점이 있으면 댓글로 남겨주세요
'딥러닝 > Server Setting & Error' 카테고리의 다른 글
| Terminal 명령어로 ssh 접속 서버간 파일 옮기기 (3) | 2021.04.27 |
|---|---|
| ssh 접속 : 8 RTX 3090 GPU Server connection 방법 정리 2 - ssh 접속으로 서버에 가상환경 설정하기 (0) | 2021.04.20 |
| Ubuntu 16.04에 Opencv 2.4.13 version 설치하기 (0) | 2021.04.11 |
| ssh 접속 : 8 RTX 3090 GPU Server connection 방법 정리 1- pycharm에서 RTX 3090 서버와의 연결 세팅하기 (0) | 2021.04.09 |


